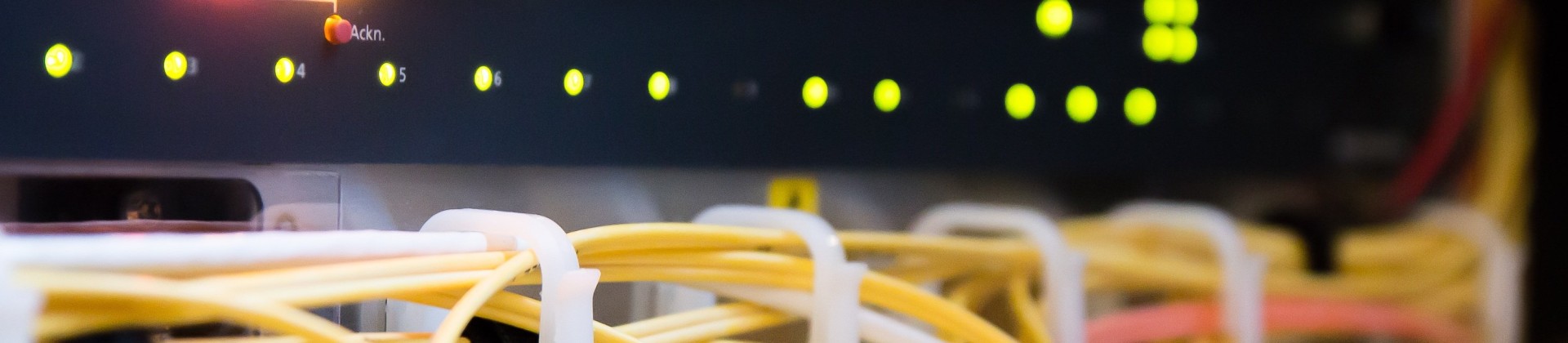Nutzerzertifikat
Wichtiger Hinweis: Aufgrund der Kündigung durch den Provider Sectigo steht der Dienst in dieser Form ab dem 10.01.2025 nicht mehr zur Verfügung!
Der DFN-Verein arbeitet mit Hochruck an einer Nachfolge-Lösung. Bis dahin bitten wir um Verständnis.
Die Fachhochschule Südwestfalen stellt ihren Nutzern Zertifikate im Selfservice-Verfahren zur Verfügung. Mit diesem "digitalen Ausweis" können Sie beispielsweise E-Mails signieren oder verschlüsseln.
Die Zertifikate können von allen Studierenden und Mitarbeitenden im Selfservice beantragt werden. Andere Personengruppen (z.B. Lehrbeauftragte)
sprechen uns bitte an.
Das Zertifikat kann in der Anwendung (z. B. Webbrowser, Mailprogramm) gespeichert werden.